Free Image Compressor Tool, photo compressor tool, jpeg compress tool, jpeg, png, jpg, pdf compressor tool
Website या Blog में किसी भी post/article में किसी content को बेहतर रूप से दिखाने के लिए image बहुत सहायक होती है| यही कारण है की Blogger अपनी हर post/article में कम से कम 1 या 2 images को जरुर add करते है| जिससे की उनका कंटेंट और ज्यादा attractive हो सके| लेकिन यदि अब यहाँ बाद स्पीड की करे तो इमेज हमारे website की स्पीड को कम कर देते है | क्योकि जो हम इमेज create करते है या बनाते है उस इमेज का size बहुत ज्यादा होता है | जिसका effect वेबसाइट की load time पर पड़ता है | यही कारण है की प्रत्येक blogger एक्सपर्ट हमेसा यही कहते है की आप इमेज को compress कर के ही अपनी वेबसाइट या ब्लॉग में डाले, जिससे इमेज का load time कुछ कम हो जाये और आपकी वेबसाइट की स्पीड अच्छी बनी रहे |
यहाँ इस पोस्ट के जरिये में आप सभी को कुछ Free Image Compressor Tool की जानकारी दी गयी है जिनके द्वारा आप इमेज को आसानी से compress कर सकते है | बिना image की quality कम करे | ये tools आपकी इमेज की original size को 50-60 % तक कम कर देते है | जिससे आपकी वेबसाइट का load time में ज्यादा अंतर नहीं आता है|
Free Image Compressor Tools
1) TinyPNG
TinyPNG एक बहुत ही famous image compressor tool है| ये tool आपको Free में image को compress की सुविधा प्रदान करता है | इसकी सबसे बड़ी खासियत ये है की इस tool को न तो आपने download करना है और न ही Sigup/login करने की कोई जरुरत है| आपको केवल इसके official website में जाना है | जहा आपको image compress करने का विकल्प प्राप्त हो जायेगा|
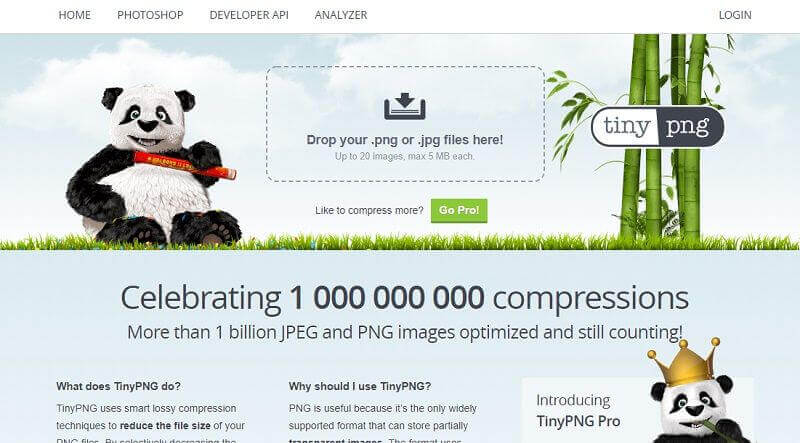
how to compress image using Tiny PNG :-
- सबसे पहले TinyPNG वेबसाइट को अपने वेब ब्राउज़र में open करे|
- अब आप image को दिए गए विकल्प द्वारा अपने computer से सेलेक्ट कर ले या फिर direct इमेज को Drag कर यहाँ Drop कर ले |
- आप एक बार में 20 image को Select कर सकते है Compress करने के लिए | (Free user के लिए ) | यदि आप pro user है तो आप इससे ज्यादा image सेलेक्ट कर सकते है|
- जैसे ही आप इमेज सेलेक्ट कर लेंगे या Drag कर TinyPNG में Drop कर लेंगे तो TinyPNG उन्हें automatic compress कर लेगा|

- ऊपर Screenshot में आप देख सकते है मैंने tinypng द्वारा एक Photo compress की जिसका original Size 2.3MB था| लेकिन जैसे ही tinyPNG ने उसे Optimized कर compress किया तो इसका size 76% कम हो गया अब इसका size 557.5 KB है|
- अब आप इसे download विकल्प में click कर download कर सकते है | या सीधे DropBox में save कर सकते है|
- लेकिन जब आप इमेज की quality को compare करेंगे तो आपको दोनों image में कोई ज्यादा अंतर नहीं दिखाई देगा| लेकिन Size में अंतर आप देख ही सकते है|
- यदि कारण है की सभी Blogger Expert इमेज image optimize या image compress करने की सलाह क्यों देते है | image compressor द्वारा|
2) optimizilla (image compressor)
optimizilla या image compressor एक बहुत ही अच्छा image optimizer है जो आपकी image size को बहुत ही छोटा कर देता है|साथ ही साथ यह आपको live compare कर के भी दिखाता है | एक side आपकी original image और एक side compress करे हुए image, और साथ ही यह image की quality कम और ज्यादा करने का भी विकल्प देता है| जिससे आप आसनी से quality को control कर सकते है|

how to compress image using optimizilla (online image compressor) :-
- सबसे पहले आपको optimizilla की official website को अपने वेब ब्राउज़र में ओपन करे|
- अब आप Upload Files विकल्प में click कर image को upload कर ले| (upload होने में कुछ समय लगेगा इमेज साइज़ के अनुसार)
- image upload होते ही optimizilla इसे automatic compress करने लगेगा |
- जब process complete हो जाएगी तो आपको नीचे side by side compare कर के दिखायेगा |
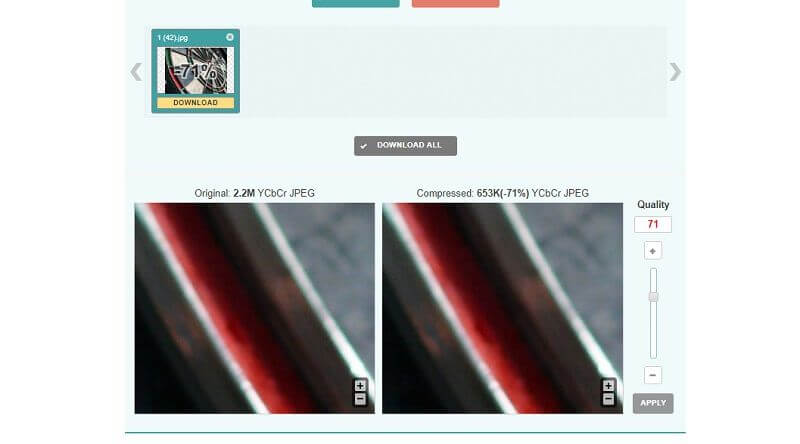
- आप compress की हुए image की quality चेक कर सकते है | यदि quality आपको सही लगती है तो इसे download कर ले| नहीं तो आप quality को कम ज्यादा भी कर सकते है quality controller द्वारा |
- quality controller विकल्प right side में होगा जिसकी सहायता है आप image compressor की quality manually set कर सकते है | और apply में क्लिक कर इसे complete कर ले |
- अब आप download में click कर compress image को download कर ले|
3) Jpeg-Optimizer
jpeg-optimizer के द्वारा भी आप अपनी image को compress कर सकते है | jpeg-optimizer पूरी तरह से free image optimizer है| साथ ही इसके द्वारा आप image size को resize भी कर सकते है| इसमें आप एक बार में केवल एक ही इमेज को compress कर सकते है|

how to compress image size using Jpeg-Optimizer :-
- सबसे पहले jpeg-optimizer की official वेबसाइट को अपने वेब ब्राउज़र में open करे|
- अब आप Choose File विकल्प में जा कर image को select कर ले |
- अब आप compress level डाले या default (65) ही रहने दे |
- अब आप यदि इमेज को resize करना चाहते है तो resize कर ले या इसे untick कर इसे रहने दे|
- अब आप optimize photo विकल्प पर क्लिक कर image optimize कर ले image optimizer द्वारा |

- अब आपको आपकी द्वारा compress की हुए image दिखाई देगी, और image के नीचे आपको compress की हुए file का size दिखाया होगा साथ ही original image व compress image का size , resize की पूरी detail दी होगी|
- compress image को download करने के लिए आपको image में right click करना है और save image as विकल्प में क्लिक कर इमेज को save कर ले |
4) Image Recycle
image recycle टूल के जरिये आप आसानी से विभन्न प्रकार के image formats की images को compress / optimize कर सकते है| साथ ही image recycle tool आपको pdf files को भी compress करने का feature देता है| जिससे आप किसी भी pdf file के size को कम कर सकते है|
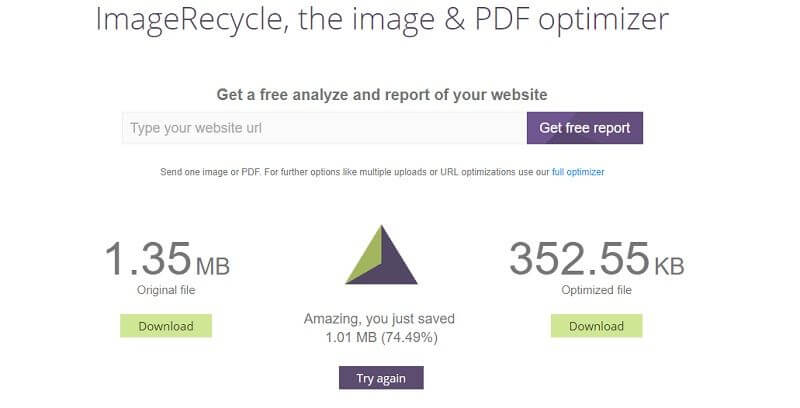
how to compress image using ImageRecycle :-
- सबसे पहले आप imagerecycle की website को अपने ब्राउज़र में ओपन करे|
- अब आप किसी भी format की image को अपने computer से Drag कर यहाँ Drop कर ले|
- Drop करते ही image automatic upload हो कर optimize / compress हो जाएगी|
- अब आप compress की हुए images को download विकल्प में क्लिक कर download कर ले |
- इसी प्रकार से आप pdf files को भी compress या optimize कर सकते है|
5) GIMP
GIMP एक open-source image editor Software है | जो आपको बिलकुल free में मिलता है| GIMP image editor में बहुत से Feature Adobe Photoshop जैसे ही है| GIMP वैसे तो बहुत से image editing tool है लेकिन यहाँ हम केवल image compressor tool की बात कर रहे है तो यहाँ में केवल GIMP के द्वारा IMAGE को कैसे compress करते है इस Feature और settings के बारे में बताउगा|
how to reduce image size using GIMP software :-
- सबसे पहले आप GIMP को अपने Computer के लिए Download कर Install कर ले| (download केवल official website से ही करे)
- अब आप इसे open कर ले | और जिस इमेज को आप compress करना चाहते है | उसे File – open विकल्प में जा कर उस image को select कर ले|
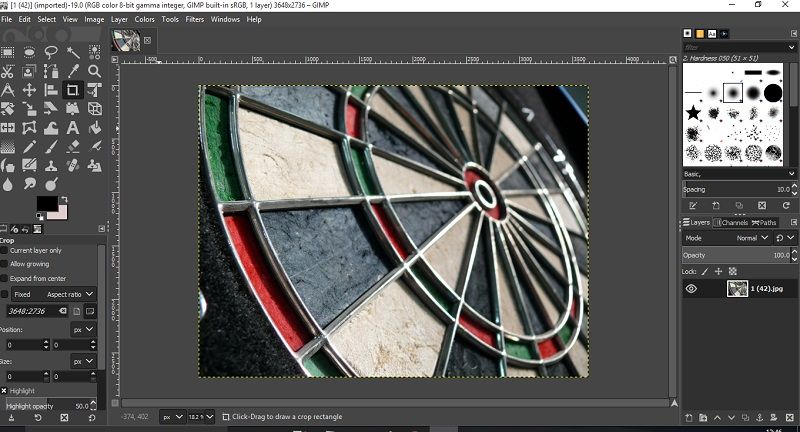
- Left side में आपको बहुत से Image Editing मिल जायेंगे जिनकी सहायता से आप अपनी इमेज को आसानी से edit कर सकते है |
- अब यदि आप इस image को resize करना चाहते है तो आप Image – scale image विकल्प में जा कर अपने अनुसार resize कर सकते है|
- अब आप इस image को compress करने के लिए File – Export As विकल्प में जाये और क्लिक कर ले | अब आप इमेज का नाम और location set कर ले | और नीचे Export विकल्प में क्लिक कर ले |
- अब आपके सामने एक नयी Window खुल जाएगी | इस में आप इस इमेज की Quality को कम कर सकते है या फिर एडवांस विकल्प का उपयोग कर image को और ज्यादा compress या optimize कर ले |

- आप Quality को कितना भी कर सकते है लेकिन आप केवल 70 ही रखे ये एक average score है जिसमे image की quality में ज्यादा अंतर नहीं आता है |
- अब आप इसे export कर ले | जिससे की image आपके द्वारा set की हुए लोकेशन में save हो जाये|
- अब आप इस original image Size से compare करे तो आप देख सकेंगे की आप की इमेज पहले से बहुत कम size की हो गयी है | साथ ही quality में ज्यादा अंतर भी नहीं आया है |
- मैंने 2.3 MB की image Select की हुए थी जिसे GIMP ने image optimizer द्वारा 1 mb में compress कर दिया है| यानि की 50 प्रतिशत से ज्यादा साइज़ कम कर दिया है |
ऊपर दिए हुए Best Free Image Compressor Tool के द्वारा आप आसानी से किसी भी image के size को optimize या compress कर सकते है |



